デジタルでのペン入れが苦手…
私はデジタルでの下描き→ペン入れが苦手なので漫画を描くときは特にペン入れまではアナログでその後の作業はデジタルと行っています。
デジタルを始めた当初は線画のレイヤー化が解らなくて苦労した人間なので今回は今更な気もしますが、おさらいも兼ねて線画をレイヤー化そしてコマ割までの手順を追っていこうと思います。
線画取込

漫画を線画まで描きました。
今回はA4のアイシー漫画用原稿用紙にミリペンでペン入れしています。
こちらを「CLIP STUDIO PAINT EX」でレイヤー化をします。
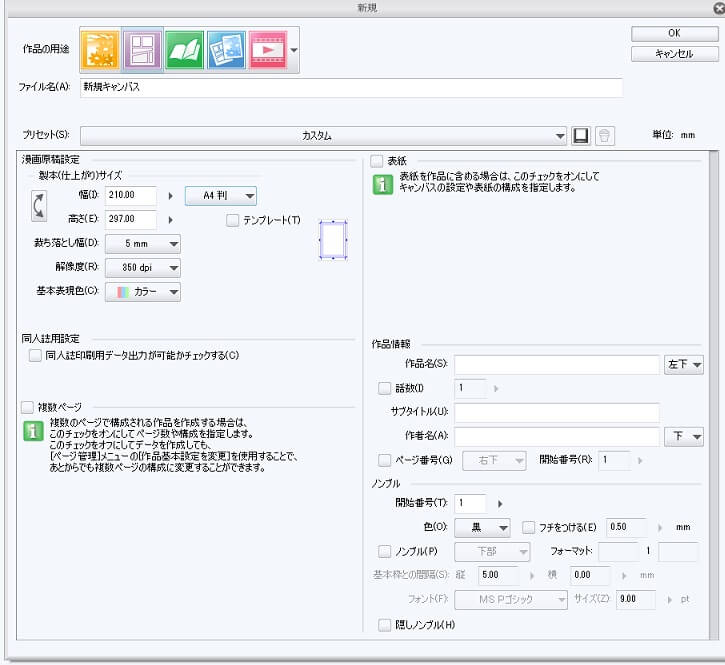
まずキャンパスの設定をします。A4原稿に描いているのでキャンパスもA4です。
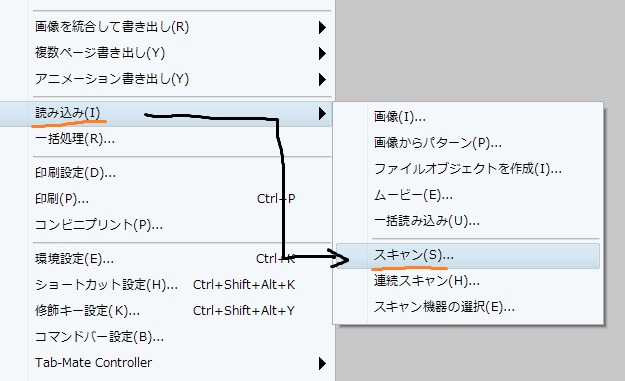
ファイル→読み込み→スキャンの順序でスキャナを立ち上げます。
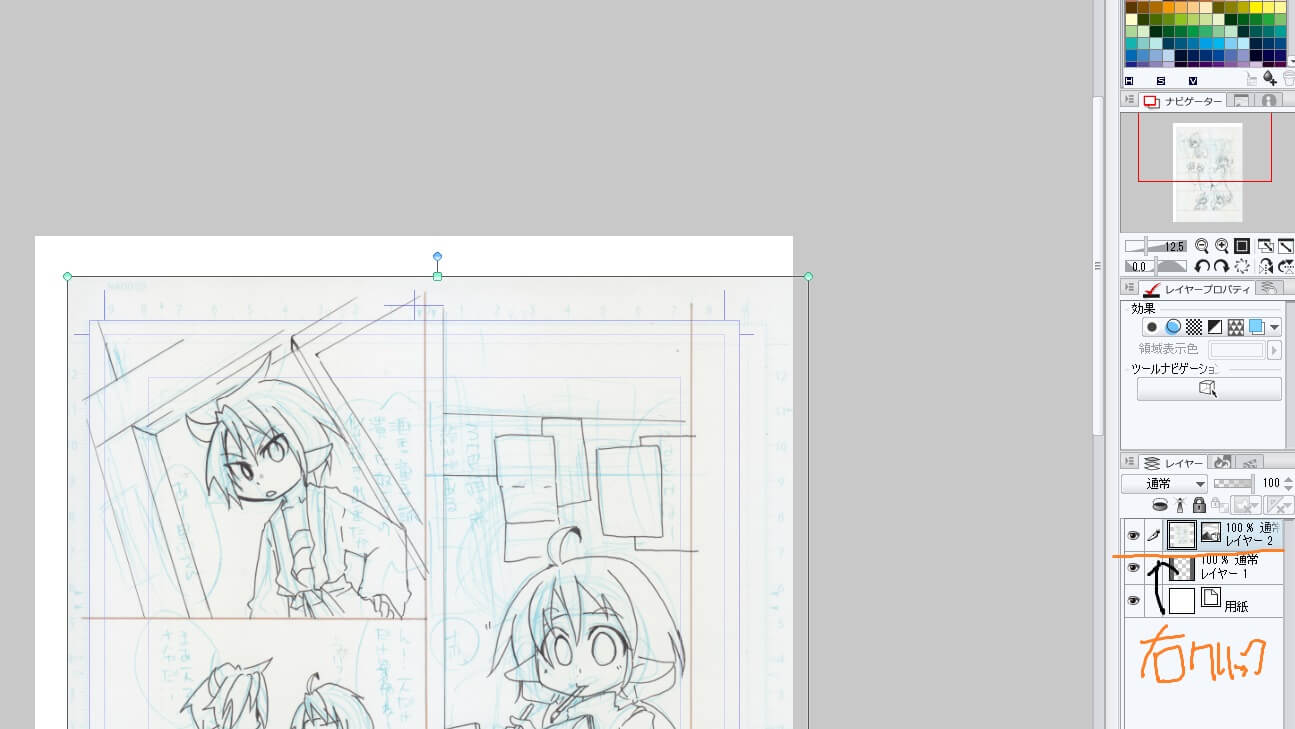
スキャンしたら取り込んだレイヤーはこのままだと線画化の処理が出来ません。
取り込んだ画像のレイヤーにアイコンを合わせて「右クリック」をします。
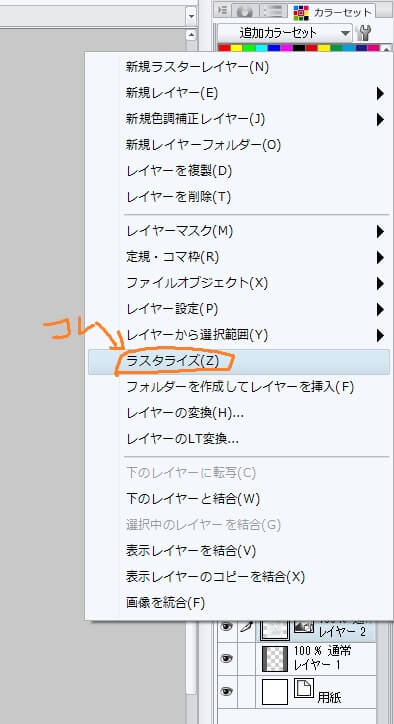
右クリックをしてこちらが表示されたら「ラスタライズ」を選択します。
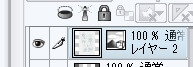
このレイヤー状態から
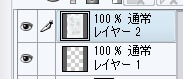
ラスターレイヤーへ変えます
これで取り込んだ画像の処理が出来るようになりました。
線画のレイヤー化
次に線画をレイヤー化して行きます。
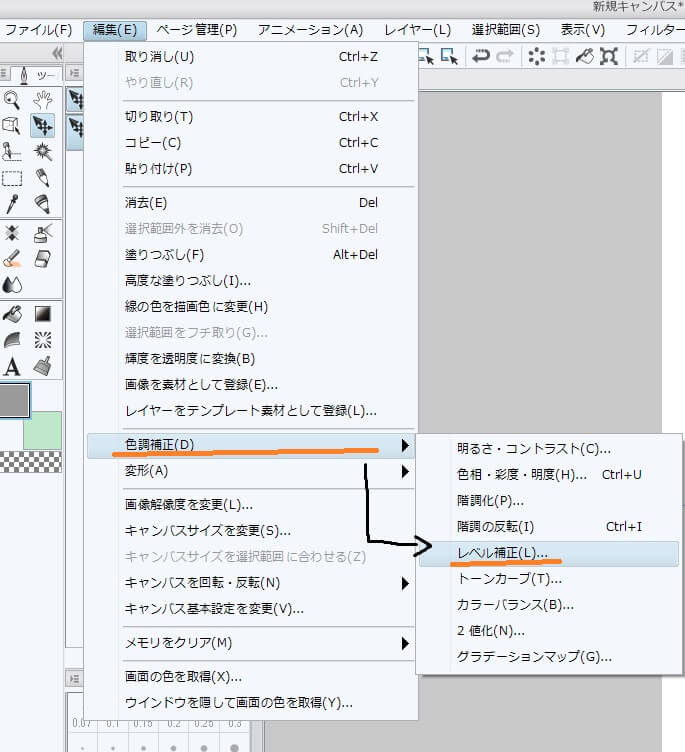
「編集」→「色調補正」→「レベル補正」にの順に選択していきます。
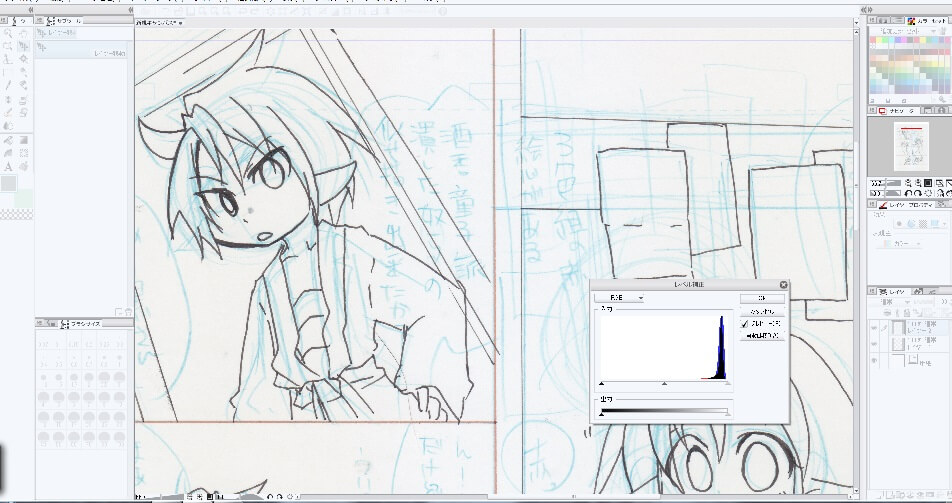
線がよく見える位の大きさに画像は拡大しておくと良いです。
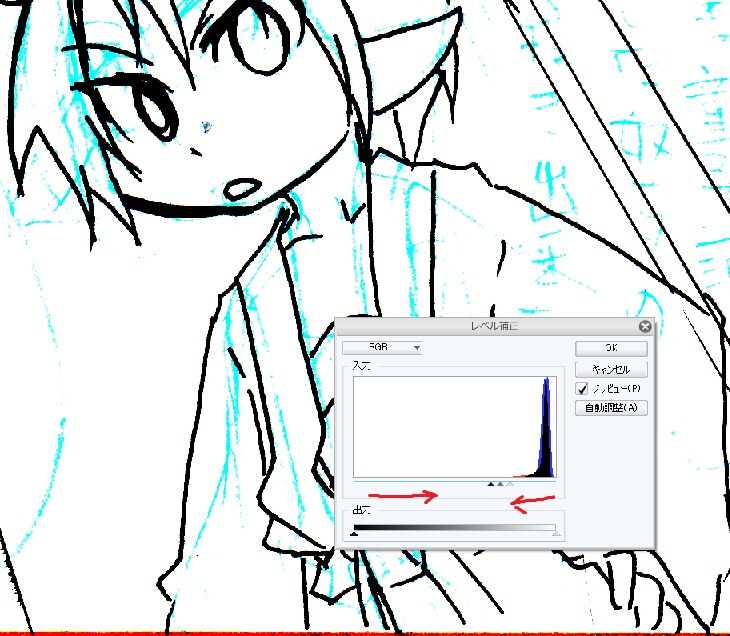
黒の▲を線がくっきりするところまで合わせます。同時に下書きの青線も目立ってくるので白い△で青も薄くなる所まで調節します。
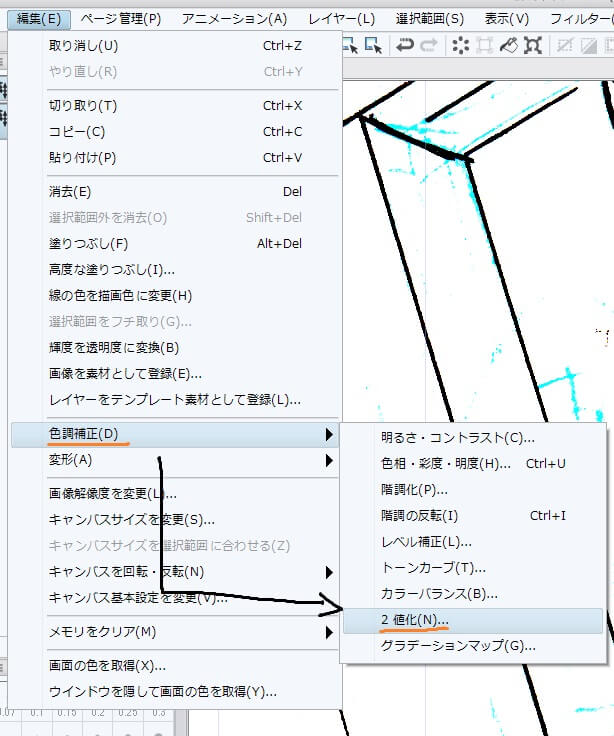
青が気になるので「編集」→「色調補正」→「2値化」をクリックします。

青が消えました。
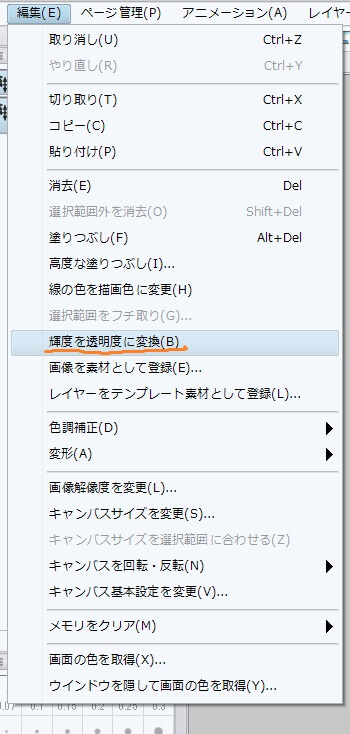
次に「編集」→「輝度と透明度に変換」をクリックします。

白い部分が透明化するのでこれで線画のレイヤー化が出来ました。
その後ゴミツールでゴミ取り作業をすれば綺麗な線画レイヤーになります。
コマ割り
次にコマ割りをします。

サブツールのコマ枠を選択し長方形コマを選択します。
漫画用キャンバスの枠に合わせて大コマを一つ作成します。
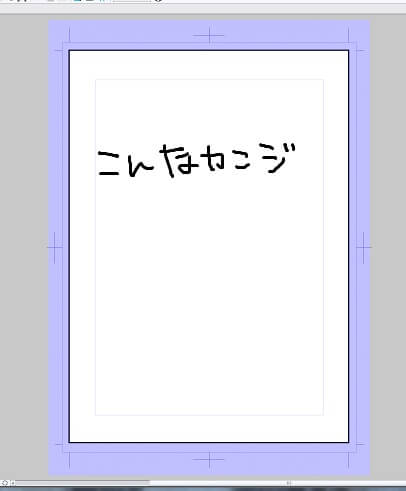
こちらを分割します。
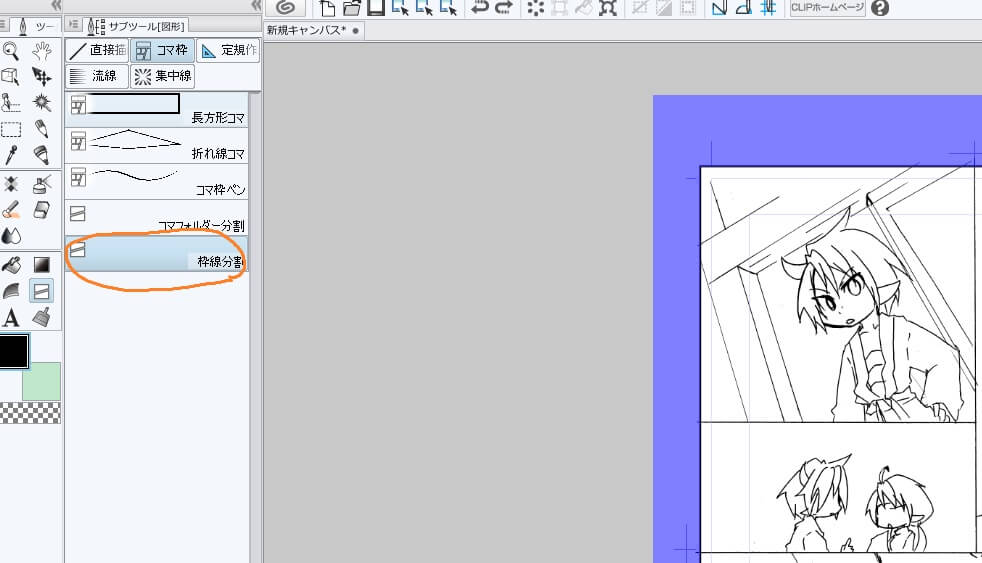

枠線分割を選択しコマを割っていきます。
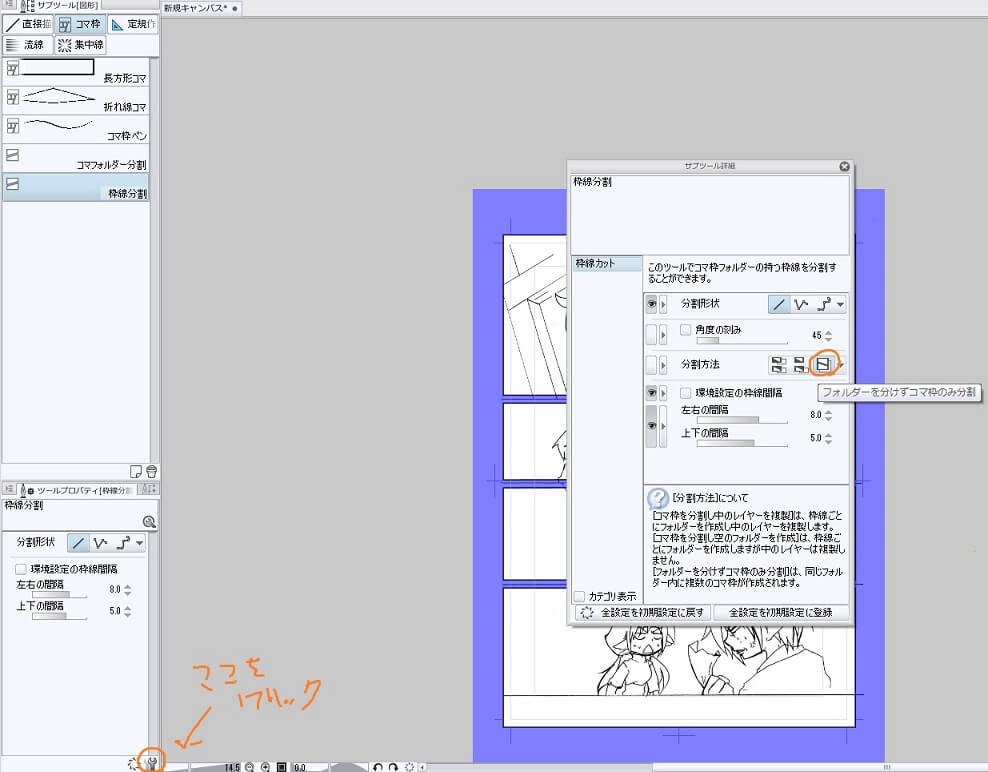
私はコマのフォルダー分割はしないので「サブツール」の「分割形状」で
「フォルダーを分けずコマ枠のみ分割」で設定をしてコマレイヤーを一枚にしています。
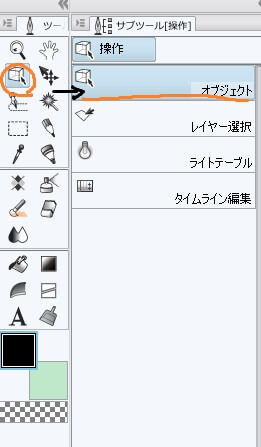
次に「操作ツール」の「オブジェクト」を使用してコマの大きさを調整します。

丸の付いてる所にアイコンを合わせてコマを縮めたり引き伸ばして断ち切りゴマや小さいコマを作ります。
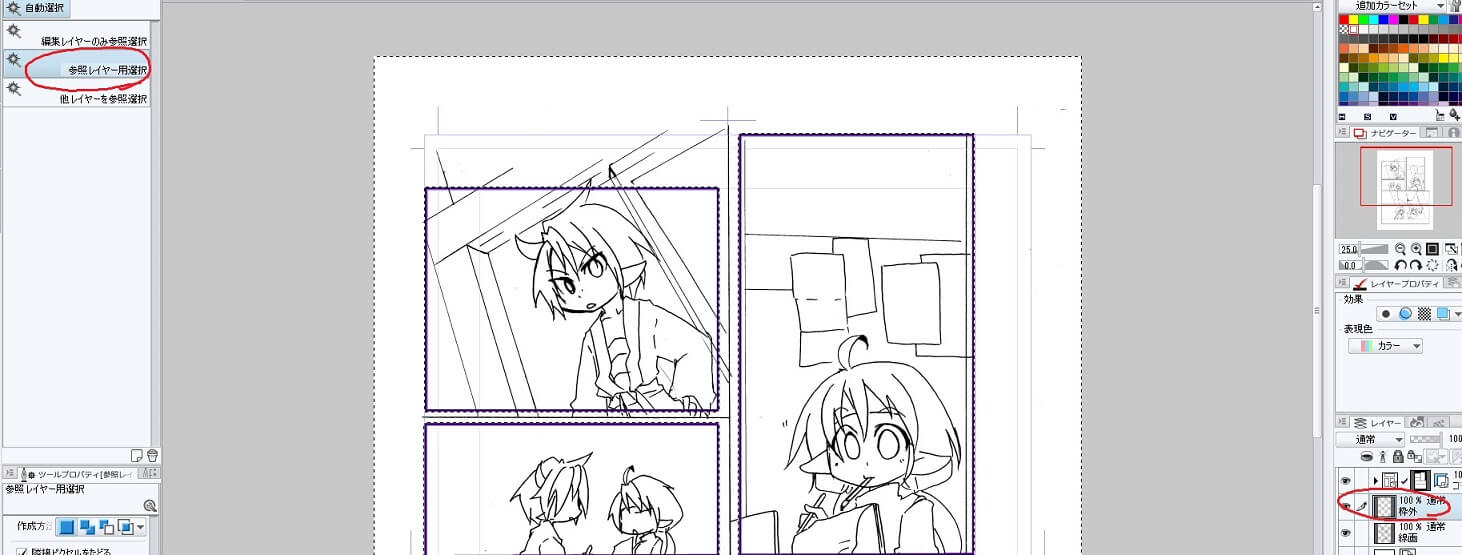
次に「選択ツール」の「参照レイヤーを選択」を選びコマの外枠を選択します。
線画レイヤーとコマレイヤーの間にレイヤーを一枚作りそこで外枠を白く塗りつぶします。

「線画レイヤー」「白枠レイヤー」「コマ枠レイヤー」の順で重なりました。
これで後は台詞やフキダシ、ベタ、トーン貼りと進めて仕上げが出来ます。
後はデジタルと同じ要領で
以上がアナログからデジタル化する時にやる手順だと思います。
その後は気になる所を修正したり描き足しをしたりして満足の行くモノにして行きます。
私はデジタルペン入れよりアナログのペン入れの方がやり易いのでこの方法で漫画を描いています。なのでやり易い方法で楽しく漫画やイラストを描いて行くのが一番だと思います。
他のイラストテクニック本では触れられていなかった複数ページのマンガ作品を描く際の必須テクニック・作業効率が格段に上がるツールの使いこなし&カスタマイズ方法も満載!
この記事を書いた人

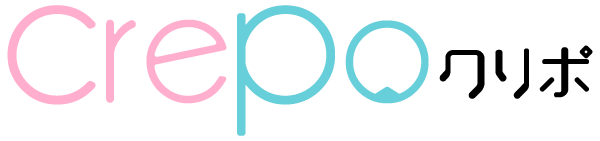


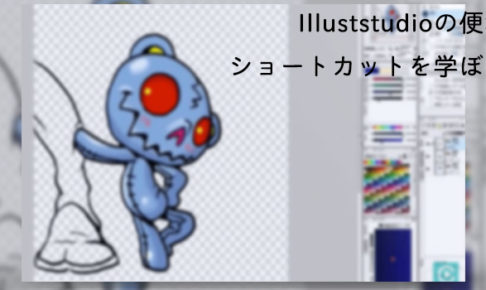





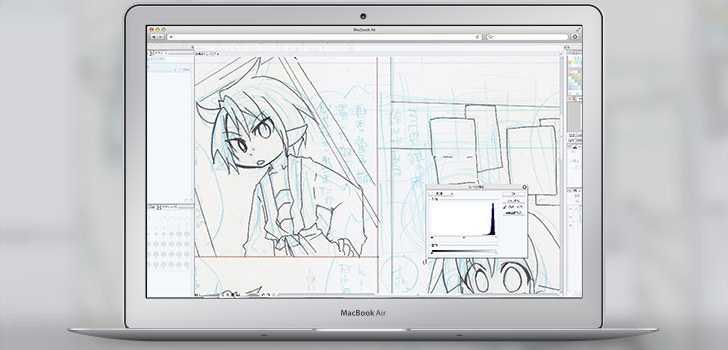



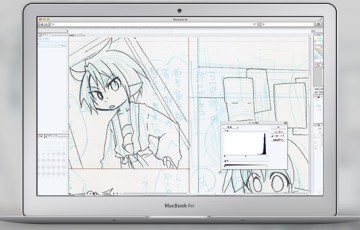
北国だからといって寒さに強い訳ではない