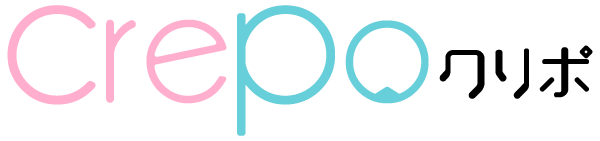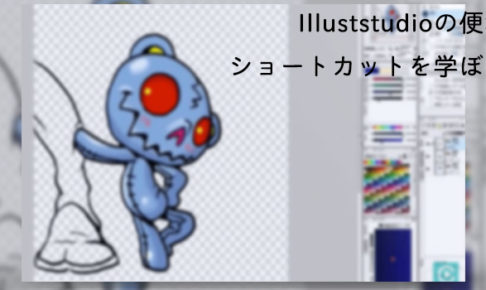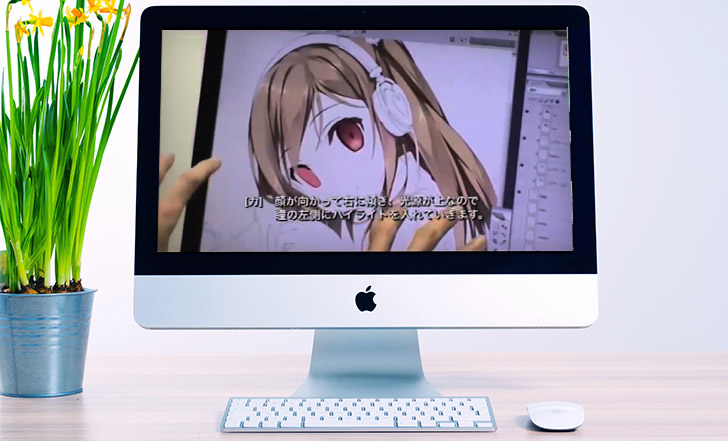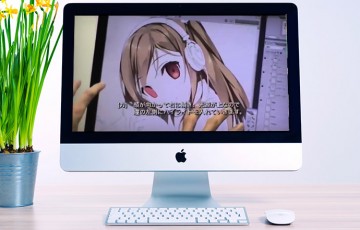STEP1: Hair 髪の毛を塗る

▽まず基礎塗りから始めます。


はい、僕は多角形選択ツールをつかいます。
選択して塗りつぶしや消去する工程が基本です。
線画は一番上に半透明表示していますので、できるだけ線の外側を意識して選択していきます。

真ん中を選択してしまうと
線が中途半端に濃くなってしまうので、出来るだけ外側に線を引いて、
線全体に色をつけていきます。
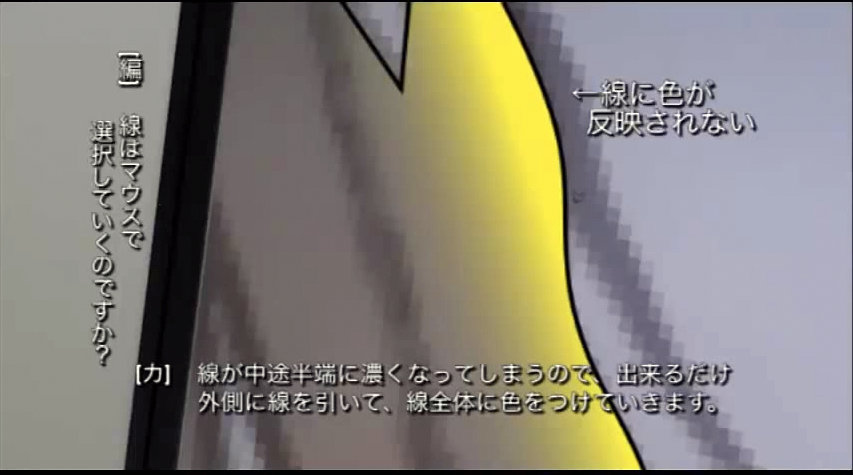
沢山クリックすれば、それだけ滑らかな曲線になります。
僕と同じようにマウスで塗る場合、多角形選択ツールよりパスの方が綺麗です。
僕は多角形選択ツールに慣れてしまっただけなので最初からパスで慣れる方が良いかもしれません。

そうですね、でもまだ今日は全然早くクリックできていないんですよ
場所に関わらず(※編集部で作業しています)
調子が出るまで時間がかかりますね。

(正確な円は)さすがに無理です(笑)
出来るのは、ペンと同程度の事までですね。
▽髪の基礎塗りが終わった段階です。

僕の制作方法は、各パーツの影やハイライト等全て完成させながら進めていきます。今から次の影付けに進みます。
影の色は、髪の毛をオレンジっぽくしようと思うので赤系から選択します。

僕の場合、大きく2枚のレイヤーで影を作ります。
先ほどの基礎塗りのレイヤーにグループ化して、その範囲外に塗られないようにします。
そして基礎塗り同様に多角形選択ツールで塗り潰していきます。

影付けの際も、色を半透明にして塗ります。
レイヤー設定で影の不透明度を50%にする事で、基礎塗りに馴染むようになります。

因みに今塗っている部分が「影1」になります。


はい、髪の毛の裏側だったり重なっている部分のすぐ下の辺りですね。
髪の毛束のニュアンスなどは次の「影2」で付けていきます。
▽影1の塗り終わった段階です。

ここから、影の境界を濃くするために部分的に抜いていく作業に入ります。

まず、このように範囲を選択して消しゴムツールに切り替えます

そして、選択範囲の上で弱めに消しゴムをかけていきます。
するとこのように、境界だけが強くなって残ります。

▽影1の処理が全て終わりました。

消しゴムツールで薄い部分を抜いてあるので、1枚のレイヤーで濃淡を保ったまま不透明度など色の調整ができます。
▽続いて影2の処理に移ります。


影2では先ほどの影1に加えて髪の束や奥行きなど、立体感や距離感の強弱を更に入れていきます。

▽影1同様に選択して塗っていきます。

影2でも境界強調をするために一部に薄く消しゴムをかけます。
これも同じように、まず消しゴムツールをかけます。

更に馴染ませるために今度は指先ツールを使います。
このように、境界部分をほんのりと伸ばしていきます。

▽影2の処理が全て終わりました。

影の処理はこれで全部になります。

そうですね。よほど手の込んだ場合でない限り、影2までが多いです。
▽続いて影全体の仕上げ処理をします。

まず髪の毛のレイヤーを全て選択してマスクを作り、真っ黒に塗りつぶします。

次にこのレイヤー設定を「覆い焼きカラー」に変更します

そして、ぼかしたブラシツールで影でない所を中心に白く塗っていきます。


白だけでなく、色に変化をもたせる事によって影の境界線付近に変化を与えます。
これに、色を少し混ぜてさらに彩度と明度を調整します。

調整が終わったら、今度は影1のみを選択します。
ムラサキ辺りの凄く濃い色を選び、

髪の毛の裏面の濃くしたい辺りを強めに落としていきます。

これも半透明レイヤーなので、後から数値をいじる事で調整が出来ます。
▽さらに照り返しの表現を入れていきます。

薄めの青色を選び、髪の毛の下部に入れていきます。

本来これは屋内で起こる現象ではないのですが、雰囲気を出すために採用しています。
▽髪全体にハイライトを入れていきます。

これも覆い焼きレイヤーで、ハイライトの形を、多角形選択ツールで選択していき、塗りつぶします。


途中で気に入らない部分があれば変形ツールで直していきます。

全部塗り終わったら、白で塗った部分を調整します。
これも覆い焼きにする事で彩度を残しつつ明度を下げて明るさを抑えていきます。

それに加え、大きめのブラシでハイライトの周りを塗ります。
これも明度を調整します。

もう一つ、最近流行の表現として肌に近い部分に肌色を入れていきます。
これにより髪の毛に透明感が出ます。

▽これで髪の毛が完成です。

STEP2: Eyes 瞳の処理
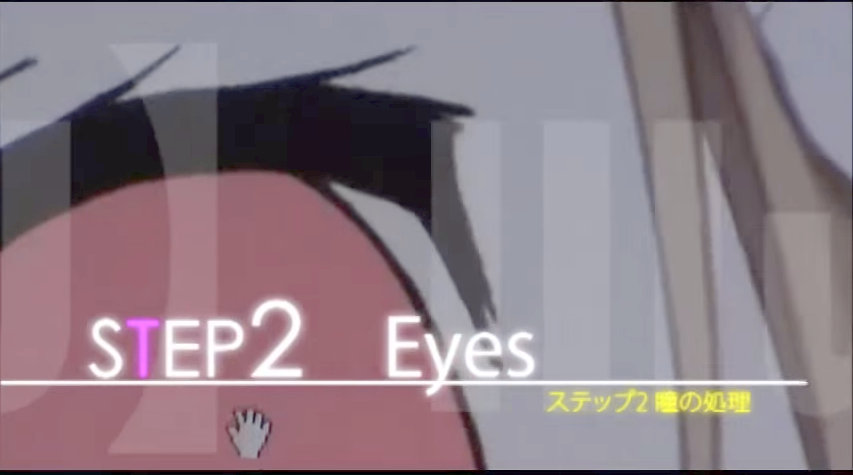
▽次は目の処理です。

髪同様に「基礎塗り」→「影1」→「境界強調」→「影2」→「境界強調」と作業を進めます。
瞳孔は楕円ツールで描き、変形ツールを使って位置や向きなどを調整していきます。

▽髪と同様に処理を加えていきます。

髪と同じように、2枚のレイヤーで黒を落とし境界の強調も同様に入れます。


▽虹彩の処理をしていきます。

まぶたの部分にも境界強調を入れ線画のように処理します。

▽瞳にハイライトを入れます。

顔が向かって右に傾き、光源が上なので、瞳の左側にハイライトを入れていきます。
入れたハイライトの周りを黒で塗っていきます。
こうすることで、一番大きいハイライトだけ少し強めに見せます。

▽瞳が両目とも完成です。

STEP3: Skin 肌の処理
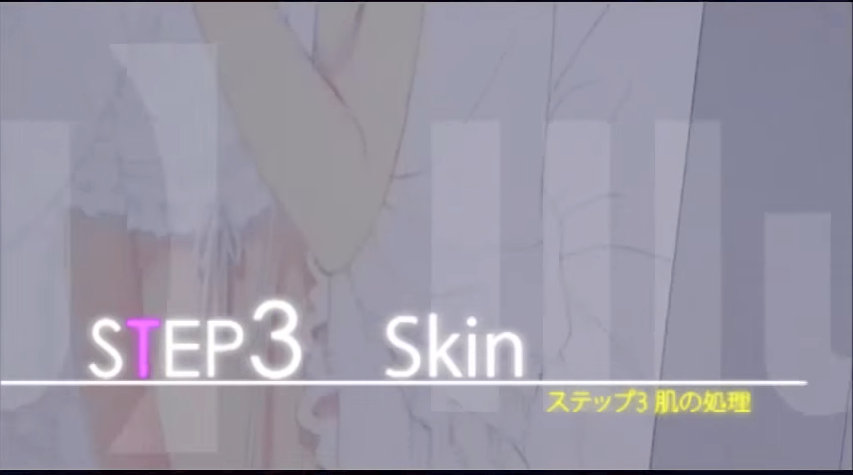
▽肌も髪と同様に基礎塗り、影入れをします

影まで入れたら、全体に覆い焼きレイヤーで光らせます。
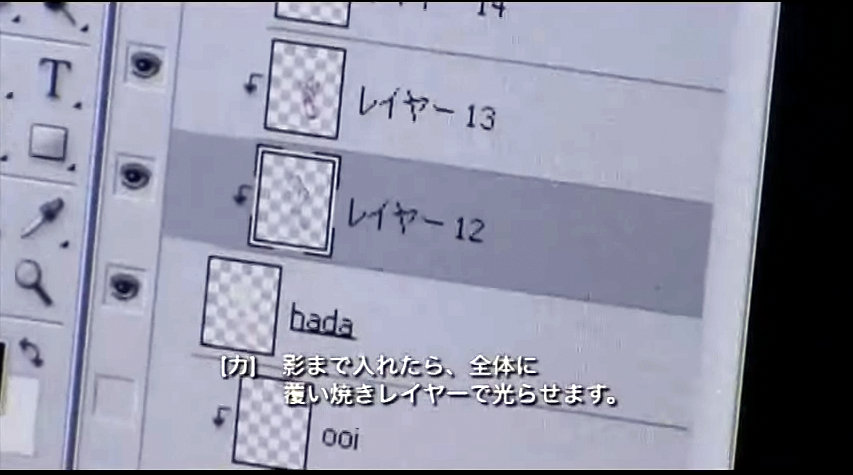
さらに赤みと照りを加え、周りを覆い焼きで白く塗ります。


そうですね、顔の輪郭にも入れます。
頂点のハイライトも覆い焼きです。あとは口紅などですね。

まず、柔らかめのブラシでピンク色を塗ります。
リップを塗るように重ねていき真ん中を少し強くします。

それをまたレイヤー不透明度で調整していきます。
そして全体を覆い焼きで囲ってブラシでほのかにテカリをいれます。


▽同じ要領で小物、服と塗っていきます。

STEP4: Check skirt スカートのチェック処理
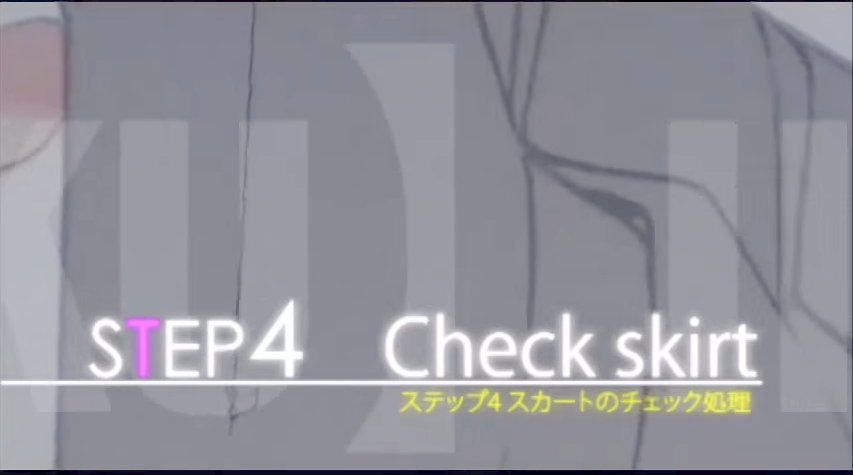
▽まずおおまかな横のラインを描きます。

今回は灰色にピンクチェックが入ったスカートにしたいと思います。
最初に多角形選択ツールでピンクの原稿を入れます。レイヤーは半透明です。

▽横が終わったら、次に縦のラインです。

チェックはある程度完成図を想像してスカートを描かないと、後で自分の首を絞める事になります。
縦と横のラインが入ったらまず縦を選択し[CTRL]+[ALT]+[SHIFT](MACの場合[COMMAND]+[ALT]+[SHIFT])で横のレイヤーを選択します。
これで重なり部分が選択されますので、この部分の色を少し濃くします。

▽これに装飾のラインを加えていきます。

基本は同じで、半透明で縦と横の縞を塗り重なっている部分を後で強くします。

はい、これを苦痛と思うかどうかでチェック柄作業の大変さがわかれますね。
細めの線を、今度はペンツールで追加します。


そうですね。同じラインでも、ケースによって変わることがあります。
▽横縞縦縞の装飾が入りました。

ここでも最初と同じように重なる部分を濃くする処理をします。
さらに、アクセントの白線を入れます。
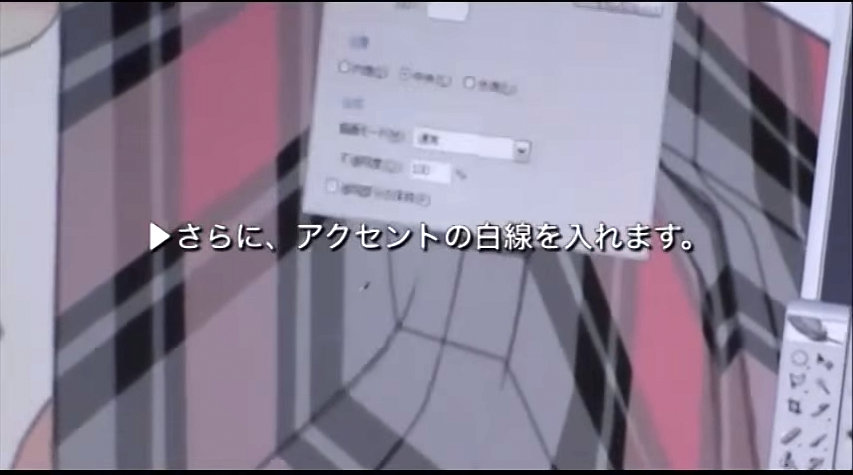
白で引いた線を不透明度50%にして、これにレイヤー効果で薄く黒い境界線を加えます。
ここでも重なり部分には濃い色の強調をしておきます。
最後に外側へもう1本ずつ白を入れます。

▽これでスカートのチェック柄が完成です。

今度はスカートに影を落としていきます。
上から光が当たると、この辺りが光って、

ここが影になるんですが、

奥に行く程プリーツが畳まれていくので、その部分の影も表現します。

▽まず落ち影から処理をしていきます。

黒く塗った後、不透明度を落として指先ツールで伸ばしていきます。

この辺りはプリーツの落ち影が強く出ますが

下の方は逆に面の影が強くなるので、もう1枚影のレイヤーを作ります。
全て選択し終えるとこのような範囲ですね。

この範囲を、弱めのブラシでスーッと塗っていきます。

全て終えたら、これまで同様にスカート全体の覆い焼き処理を行います。
▽スカートの完成です。

▽ソックスも仕上げていきます。

影1、影2と落とし、表面に黄色の覆い焼き、裏に水色の照り返しを入れます。

さらに外側と真ん中を光らせる覆い焼きを入れて完成です。

▽続いてクッションなどの小物を処理します。

背中のクッションには、通常の影に加えて白い服の照り返しなども入れています。

▽小物類も含めて全ての塗りが完成しました。


はい、少しですがいれていきます
STEP5: Finish 仕上げの処理
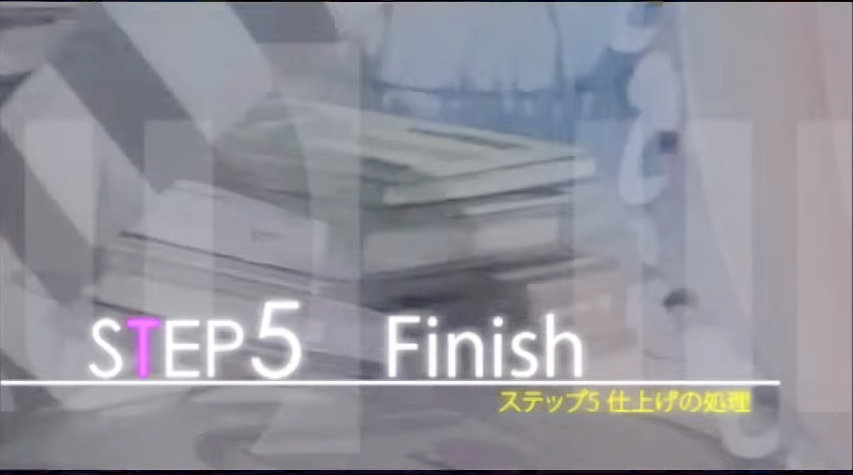
▽最後に、絵全体のマスク処理をします。

まず、全てのオブジェクトのレイヤーを加算選択します。
この選択範囲で黒く塗りつぶしたマスクレイヤーを制作します。

そして、マスクレイヤーの設定を「オーバーレイ」にします。
オーバーレイで、絵の濃さを調整します。ここでは20%くらいにしてあります。

▽マスクレイヤーを複製し、境界線を引きます。

今まわりが赤くなっている部分が境界線です。
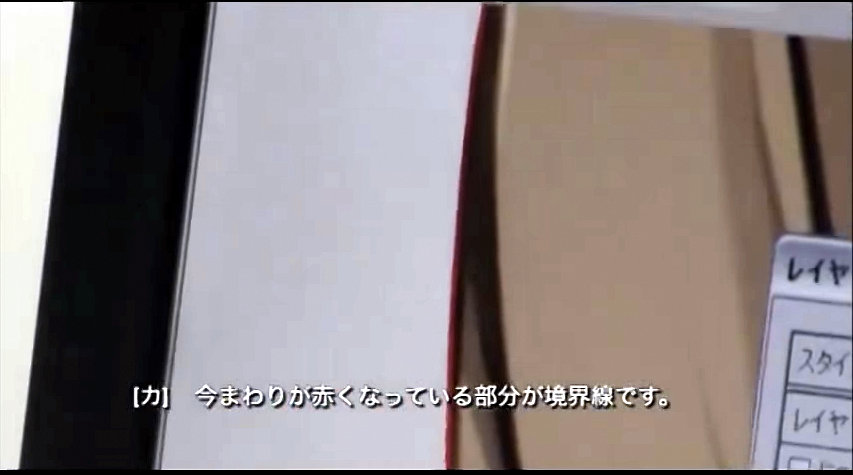
これで、全体の外側にレイヤー効果を使って境界線を簡単に引くことが出来ます。

背景色を入れ、トリミング範囲を指定して…
完成!!


関連商品
動画投稿者様

© Kantoku
convert from 720p to 480p.. because the original size is more than 1GB.. lol
visit my :
fanpage : http://facebook.com/kazenokaze.dA
dA : http://kazenokaze.deviantart.com
pixiv : http://pixiv.me/kazenokaze
引用元:https://www.youtube.com/watch?v=BDYPFuSfqKw