前編に引き続き防人さんによる複数光源の設定の仕方、描き方をご紹介したいと思います!
それではどうぞ!
本編
それでは次にこの抗原に光を足し淡く見せる工程に入ります
描く手順は少ないですが大事な工程です
光源を描いたレイヤーの上に新しく発光モードのレイヤーを作成し描いていきます
筆の輪郭をぼかす設定にしてブラシサイズを大きめにします
ブラシ濃度を20~50%ほどにして光の強弱を筆圧ので調整して描きましょう
使用する色は下レイヤーで描いた光源と同系の色を使い
光源の上から覆うように描くことで光源が薄く淡く光るように見せることができイラストの雰囲気を柔らかくすることができます
前半の動画で同じ説明をしましたがここではさらに強く風の流れを意識して光を描いていきます
光を足しすぎてしまったと感じたら同じく輪郭をぼかす設定にした消しゴムで薄く消していきましょう
拡大して描き続けてしまうとその部分だけ光が集中してしまいバランスを保つため他の部分も光を足すことになってしまうので注意が必要です
どこに光を足したかを確かめるという事も兼ねて
レイヤー表示・非表示を繰り返してチェックしながら描くといいでしょう
一旦全体的に光を描き足し終えたらこのレイヤーの上に新規で3つ目の発光モードのレイヤーを作成します
新しく発光モードで光を描くので光が強くなりすぎないように
2つ目のレイヤーの不透明度を90%にしてから3つ目のレイヤーに描いていきます
同じ発光レイヤーを新しく作った理由は光を足すためだけでなくどこかで修正しなくてはいけなくなったときに修正しやすくするためもあります
光を薄く広く描いている為
同じレイヤーで間違って書き進めてしまった時に消しゴムで修正する場合、綺麗に描けた部分も直さなくていけなくなってしまいます
そんな事態を防ぐために新規でレイヤーを作成して描いたほうがいいでしょう
3つ目のレイヤーに描いた光が区切りの良いところまで描き終えたら下の2つ目のレイヤーに転写してしまいます
転写すると不透明度を90%にした2つ目のレイヤーが不透明度100%に戻ってしまいますが
また転写する可能性もあるので今は気にせず同じ要領で今度は赤色の光源に光を足していきます
光を足し終えたらここでは転写ではなく2つ目のレイヤーと結合してまとめます
まとめたレイヤーの不透明度を80%まで落とし
更に新規で合成モードをスクリーンにしたレイヤーを作成します
スクリーンモードは発光モードより光の強さが弱く光源から発する淡い光を表現しやすいです
スクリーンモードで描く場合は大きめの光源の欠片や光源を描いていない背景部分の淡い光などを描いていきます
そうすることでイラスト全体が柔らかい印象を与えることができます
ここでひとまず2つ目のレイヤーを非表示にして
スクリーンモードだけで描くとどのような色になるかを確認しながら光を描きます
絵を引き立てる為中心部分に光を足したり光の軌跡を描いたりしていきます
非表示にしていた2つ目のレイヤーを表紙して全体の色のバランスを確かめます
光の量に少し物足りなさを感じたので発光モードのレイヤーを作成して光を追加しました
最後に光が強くなりすぎてないか
イラストの全体を見ながら微調整したら完成です
背景以外のレイヤーを非表示にしてこれまで描いたレイヤーの段階を見ていきましょう
4番目がスクリーンモードでイラストを柔らかくみせたレイヤーの4つの構成になっています
簡単にまとめますと
1.光源は構図やイラストの焦点を考えながら描きましょう。イラストのメインとなる部分にはっきりとした光源を描きそれを強調するためにまあw里の光源はぼかす事。
2.発光モードで描いた光源にさらにスクリーンモードを使用して背景と馴染ませたり光でイラストを柔らかく見せるということ。
この2点に気を付けて描くと良いでしょう
このイラストの背景が青や水色がメインだったので呼応限も同じ色にしてみました
背景が夕暮れに染まる赤色の場合は光源も同じ赤系統にするなど背景の色と合わせた光源を使用すると自然で見やすい光の色を出すことが出来ます
しかし同じ色だけでなくまったく違う色を掛け合わせることで想像とは違った幻想的なイラストが生まれることもあります
なのであまり深く考えず今回開設させていただいた発光やスクリーンモードの使い方を参考に様々な色を使い自分の得意な光源の色を見つけイラストを楽しく描いていただければ嬉しいです
まとめ
関連商品
背景を描くために知っておきたい知識・ノウハウと、
背景を描くときに使いこなしたいPhotoshopの実践テクニックがわかる。

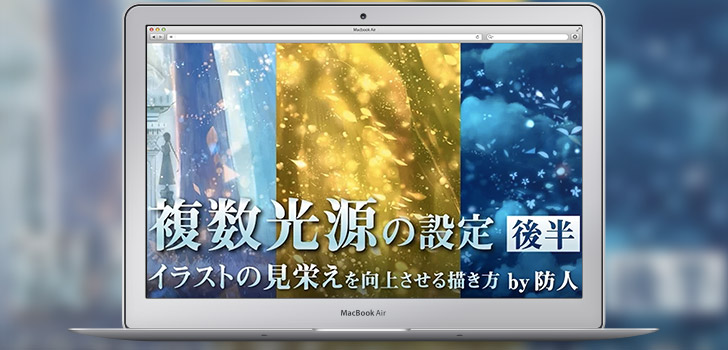

【イラスト】豪華に見せる!複数光源の設定 後半 by防人
「光源を使用しイラストの見栄えを向上させる描き方」についての動画です。
ポイント
・イラストのメインとなる部分にははっきりとした光源を置く
・スクリーンモードを使用し光でイラストを柔らかく見せる
【Creaple】
いつでもどこでも好きなクリエイティブを学べる!
無料オンライン動画授業サイト
Creaple(クリープル)
できる × 創る = クリープル
【防人】
幻想的な背景と美しい女の子を描くことが得意。
Creapleでは初心者向けの授業から講師をしている。
Pixiv:http://www.pixiv.net/member.php?id=21…
icon-quote-left 出典:【イラスト】豪華に見せる!複数光源の設定 後半 by防人 – youtube icon-quote-right